- This page contains the driver installation download for RAID Controller in supported models (HP Z440 Workstation) that are running a supported operating system.
- HP Z440 RAID. We have one unit Z440 and running Intel RAID for the disk structures below: Disk 0 and Disk 1 as RAID 1 for the data. This is much more reliable than what the fake-RAID controller provides,it also properly supports trim which is essential for SSD's (only very few very expensive hardware RAID controllers support trim), and it.
- Raid Controller Driver Windows 7
- Hp Z440 Raid Controller Driver Linux Download
- Hp Z440 Raid Controller Driver Linux Windows 7
- Seagate Raid Controller Driver
- Hp Z440 Raid Controller Driver Linux Windows 10
- Hp Z440 Driver Download
Raid Controller Driver Windows 7
Family data sheet HP ProLiant Gen8 Smart Array Controllers5 HP Smart Array Controller family HP Smart Array P222 Controller—Advanced RAID functionality with standard 512 MB FBWC The HP Smart Array P222 is a PCIe 3.0 low-profile, half-height, SAS RAID controllers with both.
Hp Z440 Raid Controller Driver Linux Download
The firmware installed on the Intel® RAID Controller provides pre-operating system configuration.- Intel® RAID BIOS Console 2 (pre-boot): For the 6 Gb/s Intel® RAID Controllers, press <Ctrl+G> during the server boot to enter the Intel® RAID BIOS Console 2 utility. For detailed information on the 6 Gb/s Intel® RAID Controller configuration utility, see section 5.1.
- Integrated RAID M BIOS Configuration Utility (pre-boot):For the 12 Gb/s Intel® RAID Controllers, press <Ctrl+R> during the server boot to enter the 12Gb/s Intel® RAID Controller configuration utility. For detailed information on the 12 Gb/s Intel RAID Controller configuration utility, see section 5.2.
- Human Interface Infrastructure (HII) (pre-boot): When the system is configured for optimized UEFI boot mode, you can configure the Intel® RAID Modules and Intel® RAID Controllers using the HII utility. For detailed information, refer to HII configuration utility.
Note The Tri-Mode Intel® RAID Controllers are designed to work in the optimized UEFI boot mode. Therefore, the HII is the only way to get them configured in a pre-boot environment.
The system must be configured for UEFI boot mode. The ESRT2/RSTe configuration utility (Ctrl+E) (Ctrl+I) isn't available. RAID configuration needs to be created under the BIOS of the motherboard. See the Hardware User Guide for Tri-Mode Intel® RAID Adapters for more information. - Intel® Embedded Server RAID Technology II (Intel® ESRT2) uses Ctrl+E to enter the RAID BIOS console.
- Intel® Rapid Storage Technology enterprise (Intel® RSTe) uses Ctrl+I to enter the RAID BIOS console.
- Intel® ESRT2 and Intel® RSTe must be configured correctly in the Intel® Server Board BIOS before the Ctrl option displays.
Follow the steps for either the System Post or Quiet Boot option.
During system post, press F2 to enter System BIOS Setup:
Hp Z440 Raid Controller Driver Linux Windows 7
- Click Advanced tab. Click Mass Storage Controller Configuration, and press Enter.
- Select Intel® RSTe, or Intel® ESRT2 (LSI*) for AHCI Capable SATA Controller.
The Quiet Boot option displays a graphical logo image instead of the POST text messages. This option can hide the prompt to enter the RAID BIOS Console. To turn off the Quiet Boot logo image, do the following:

- Press F2 to enter the BIOS Setup during boot.
- On the main screen, scroll to the Quiet Boot section.
- Press Enter and click Disabled to display the diagnostic screen during POST.
- CLI-based monitoring and Configuring Utilities (post-boot): CmdTool2 and the StorCli are RAID utilities used to configure, monitor, and diagnose controllers and RAID configurations. These utilities use commands, and they run from the EFI shell, Windows*, and Linux* OS.
- GUI-based monitoring and Configuring Utilities (post-boot): Intel® RAID Web Console 2 (RWC2) and Intel® RAID Web Console 3 (RWC3) are RAID graphic utilities used to configure, monitor, and diagnose controllers and RAID configurations. They run on the Windows and Linux OS.
Seagate Raid Controller Driver
Summary of Control Keys to access the RAID BIOS Configuration Utility during the system BIOS POST- <Ctrl>+<R> for the newest Intel® RAID Controllers (12 GB/s): View the RAID BIOS simulator
- <Ctrl>+<G> for the previous Intel® RAID Controller models (both 3 and 6 GB/s): View the RAID BIOS simulator
- <Ctrl>+<I> for Intel® Rapid Storage Technology enterprise (Intel® RSTe): View the RAID BIOS simulator
- <Ctrl>+<E> for Intel® Embedded Server RAID Technology 2 (ESRT2): View the RAID BIOS simulator
- <Ctrl>+<C> for very old Intel® RAID Controllers, the majority of which are 3 GB/s: Refer to section 6 of the IT/IR, Integrated, Software Stack 3 user guide for information on the RAID BIOS interface.
| Related topics |
| Intel® RAID Software User Guide for Intel® Embedded Server RAID Technology 2, IT/IR RAID, Intel® Integrated Server RAID, and Intel® RAID Software Stack 3 |
| Software User Guide for Intel® Rapid Storage Technology enterprise (Intel® RSTe) for Windows* |
Follow these steps to install an operating system onto a RAID volume:
| Note | These instructions are in relation to the RAID capability and not with Intel® Optane™ memory volumes. |
Enable RAID in system BIOS
These instructions are specific to Intel® Desktop Boards. The BIOS settings on non-Intel motherboards may be different. Follow the instructions included with your motherboard.
Depending on your Intel® Desktop Board model, enable RAID by following either of the series of steps below:
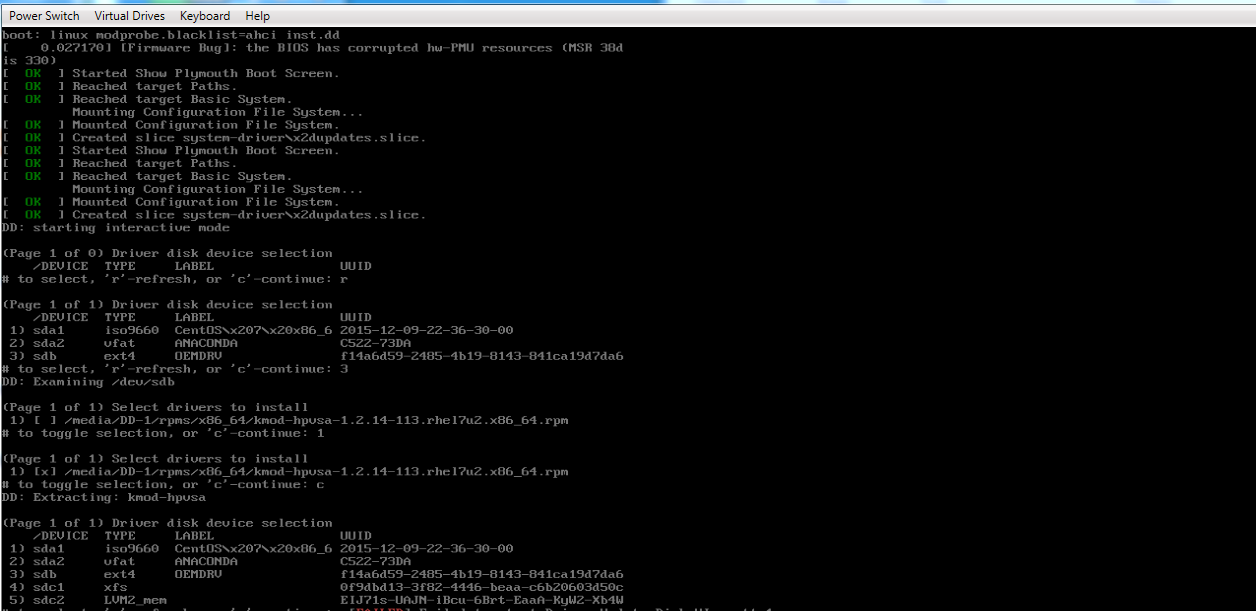

- Press the F2 key after the Power-On-Self-Test (POST) memory test begins.
- Select the Configuration menu, and then select the SATA Drives menu.
- Set the Chipset SATA Mode to RAID.
- Press the F10 key to save the BIOS settings and exit the BIOS Setup program.
OR
- Press the F2 key after the POST memory test begins.
- Select the Advanced menu, and then select the Drive Configuration menu.
- Set the Drive Mode option to Enhanced.
- Enable Intel® RAID Technology.
- Press the F10 key to save the BIOS settings and exit the BIOS Setup program.
Hp Z440 Raid Controller Driver Linux Windows 10
Create a RAID volume
To create a RAID volume, follow these steps:
- Press Ctrl+I at the same time when the option ROM status screen displays during POST to open the option ROM user interface.
- Select the option to Create RAID Volume and press Enter.
- Type in a volume name or accept the default name.
- Use the up and down arrow keys to select the RAID level and press Enter.
- Press Enter to select the physical disks.
- Use the up or down arrow keys to scroll through the list of hard drives and press Space to select the drive.
- Press Enter.
- Use the up and down arrow keys to select the strip size and press Enter.
- Select the volume capacity and press Enter.
- Press Enter to create the volume.
- At the prompt, press Y to confirm the volume creation.
- Select Exit and press Enter.
- Press Y to confirm and exit.
Install the RAID driver using the F6 installation method
To install the Intel® Rapid Storage Technology (Intel® RST) driver during operating system setup, follow these steps:
Hp Z440 Driver Download
- Press F6 when prompted by the message:
Press F6 if you need to install a third party SCSI or RAID driver.
The message displays during text-mode phase at the beginning of Windows XP* setup.
Note Nothing happens right after pressing F6. Setup is still loading drivers. Watch for the prompt to load support for mass storage devices. - Press S to Specify Additional Device.
- Insert the F6 driver disk when prompted by the message:
Please insert the disk labeled Manufacturer-supplied hardware support disk into Drive A:
The disk includes the following files: IAAHCI.INF, IAAHCI.CAT, IASTOR.INF, IASTOR.CAT, IASTOR.SYS, and TXTSETUP.OEM.
Note Use the Updated: name change to Intel® Rapid Storage Technology F6 Driver Disks download to create a disk with the required files.
If you don't have a floppy drive on your system, use a USB floppy drive or create a slipstream version of the operating system.
- Press Enter.
- Use the up and down arrow keys to select your controller from the list of available controllers.
- Press Enter to confirm your controller and continue.
The drivers are now installed. Leave the disk in the drive as Windows setup copies the files from the disk to the Windows installation folders. When the copy process is complete, remove the disk. Windows setup is ready to reboot. - Create a partition and file system on the RAID volume in the same way you would on any physical disk.