One of the major benefits of owning a scanner or all-in-one printer is the ability to convert hard-copy files such as documents and photographs into electronic format. Many HP scanners and all-in-one printers include the HP Solution Center software, which allows you to save a scan in a variety of formats, including PDF, TIF, JPEG and BMP. After scanning the file you can share it with friends or family through email or save it to a disc for backup purposes.
- Hp Solution Center Scanner Software Download For Windows 10
- Hp Solution Center Scanner Software Download 2017
- Hp Solution Center Scanner Software Download
Scanning a Document
- Hp Solution Center Download, free hp solution center download freeware software downloads.
- HP Multifunction Printers and HP Full Feature Software or HP Basic Driver solutions do not work as expected after a computer upgrades from Windows Vista to Windows 7. Scan or copy. Note If the HP Full Feature Software solution or HP Basic Driver solution is not installed before the computer upgrades to Windows 7, basic printing.
Step 1
Turn on your HP scanner or all-in-one printer and launch HP Solution Center.
Many HP scanners and all-in-one printers include the HP Solution Center software, which allows you to save a scan in a variety of formats, including PDF, TIF, JPEG and BMP. After scanning the file you can share it with friends or family through email or save it to a disc for backup purposes.
Step 2
Place the document face down on the scanner and close the lid.
Step 3
Click the “Scan Document” button on the main menu.
Step 4
Select your preferred output format, such as PDF or TIF, from the Scan Shortcuts list.
Step 5
Step 6
Click the “Options” button to the right of the File Type field and then use the slider bar to select an image quality. While selecting a high quality produces a larger file size, the image quality will be better. Click 'OK' to save the image quality settings and exit the Save Options dialog box.
Step 7
Enter a file name for the scanned document in the Basic File Name field.
Step 8
Click the “Browse” button to the right of the Save Location field and select your preferred destination folder for the scanned file, such as My Scans or Documents.
Step 9
Step 10
Click the “Crop” tab to edit scan. By default, the software produces a scanned image of the entire scanning bed. Click and drag the small black boxes on the corners and edges of the highlighted field to crop the scanned document.
Click the “Finish” button after cropping the image. The image will be re-scanned and saved according to the edits you made.
Scanning a Photo
Step 1
Turn on the HP scanning device and open HP Solution Center.
Step 2
Place the photo face-down on the scanner and close the lid to the scanner or printer.
Step 3
Step 4
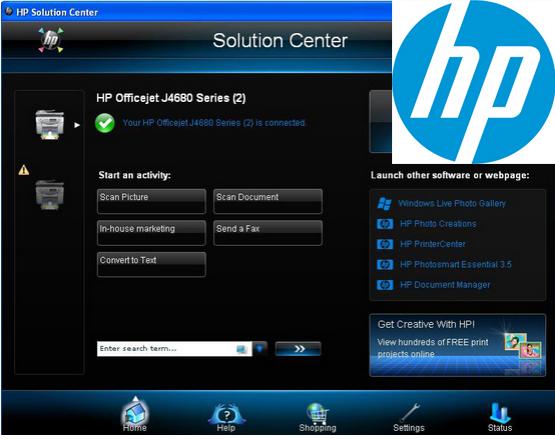
Select the “Picture to File” option and then click the “Scan” button.
Step 5
Click the “File Type” drop-down menu and select your preferred output format, such as BMP, JPEG or PNG.
Step 6
Step 7
Click the “Browse” button to the right of the Save Location field and select your preferred output folder for the scanned file.
Step 8
Hp Solution Center Scanner Software Download For Windows 10
Step 9
Click the “Crop” tab to edit the scanned image. Click and drag the black boxes on the corners and edges of the highlighted scan to crop the image.
Step 10
Click the 'Resize Output' tab and then click the 'Resolution' button. Select your preferred image resolution from the drop-down menu and click 'OK.'
Click the “Finish” button to re-scan the document and save the edited image to your chosen output folder. Click “Done” when the process is complete.
Tip
- To ensure that you receive a high-quality scan, use a soft, linen-free cloth to remove any dust or streaks on the glass.
Video of the Day
Hp Solution Center Scanner Software Download 2017
- Thomas Northcut/Photodisc/Getty Images